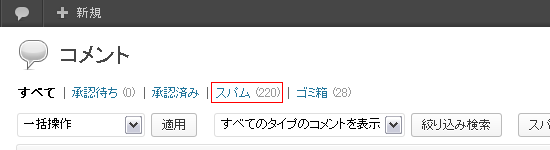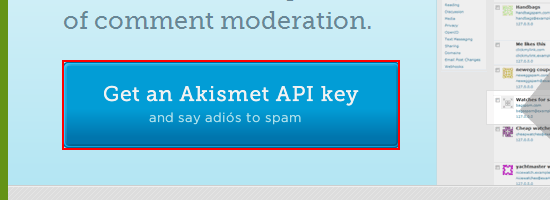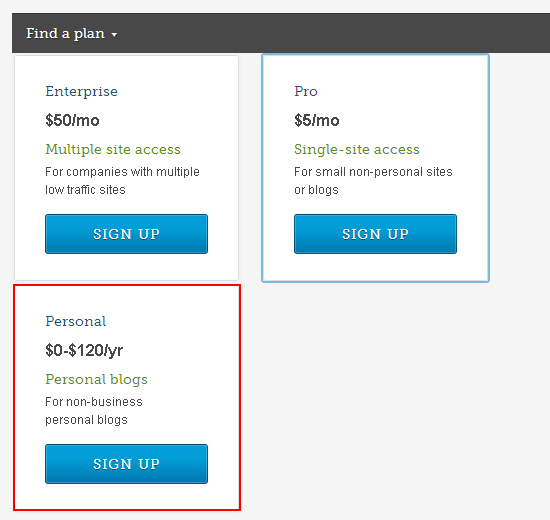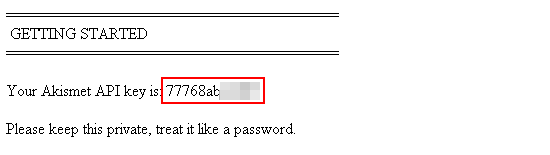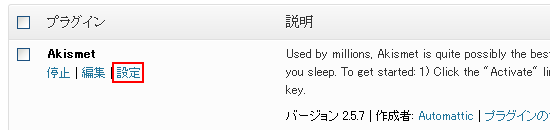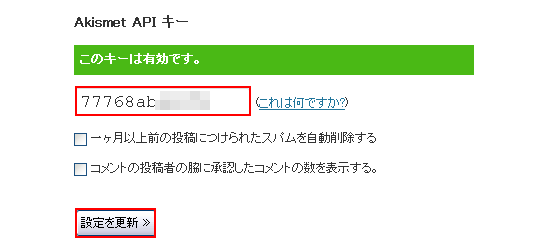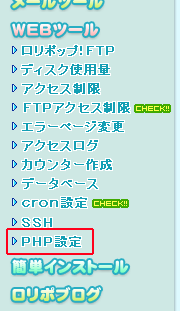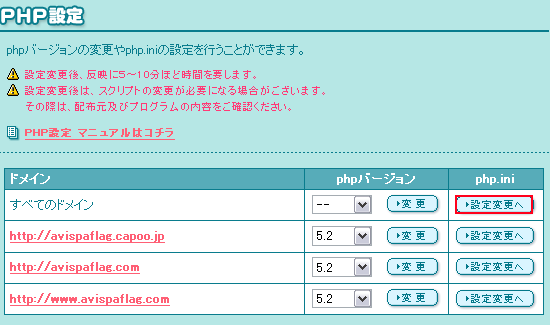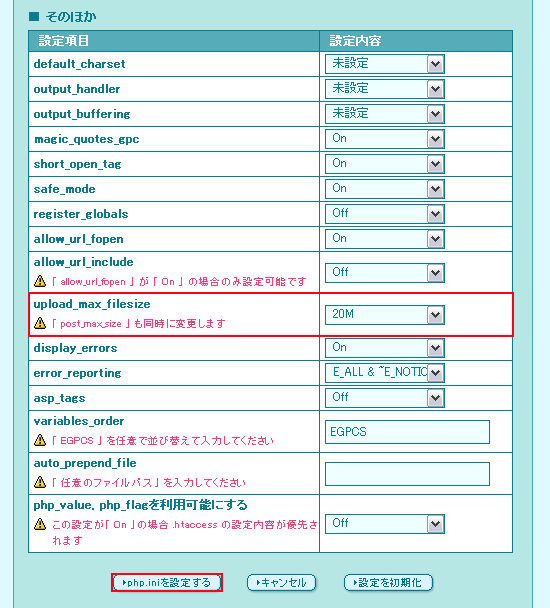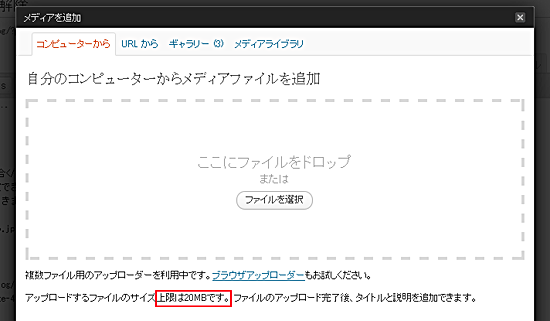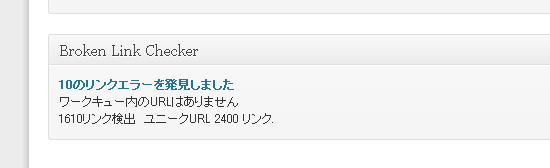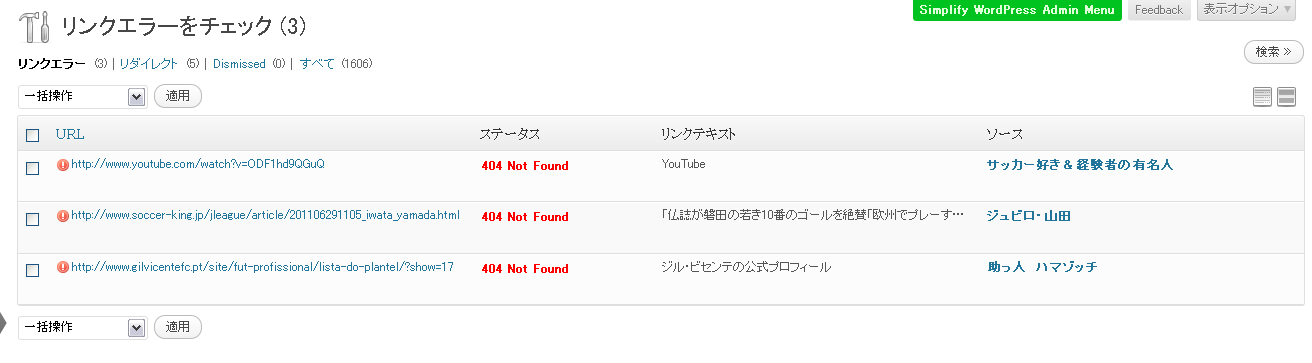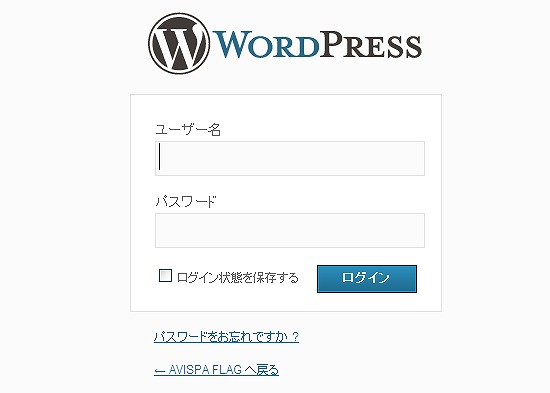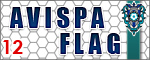スパムコメントが4日で220件きました。。。一応私が承認しなければ表示されないようにはなってるんですが、いちいちチェック入れてゴミ箱に移動させるのも面倒くさい。
認証キャプチャを導入してからしばらく来なかったのですが、最近また大量に送られててくるようになりました。しかも決まって閲覧者の多いページにだけ送られてくる。
英文だけのコメントはスパムとして弾くようにしているのですが、最近のは英文の中に10%ぐらい日本語が含ませたスパムが多くくるようになりました。
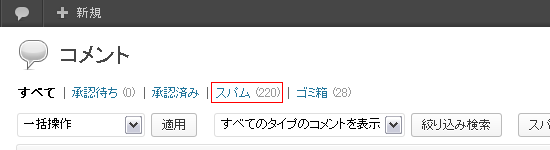
色々ググってみてこの『Akismet』が評判良かったので導入してみました。
ちょっとだけ設定がややこしいので設定方法を記述していきます。
まずは『Akismet』をダウンロード&インストールして有効化します。
次にAPIキーを取得する必要があるので、AkismetのHPに移動します。⇒http://akismet.com/wordpress/
『Get an Akismet API key』をクリック。
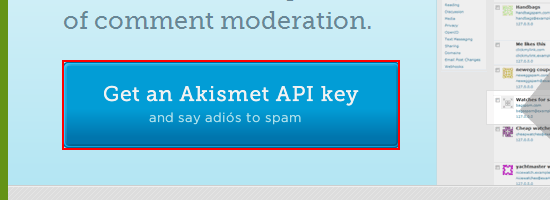
『Personal $0-$120/yr』をクリック。
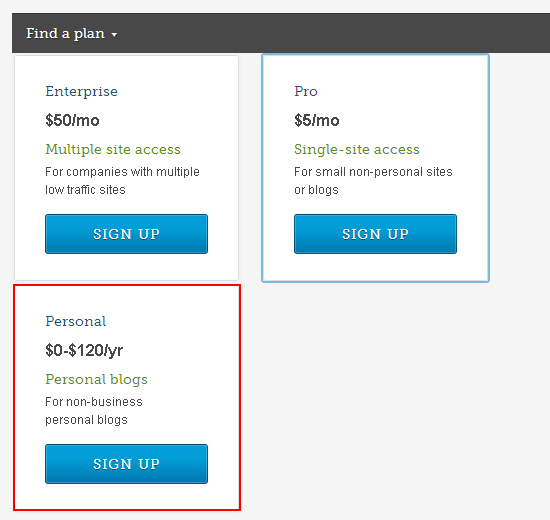
名前とメアドを入力します。名前は適当でも構いません。
右にある摘みを左にドラッグします。
『CONTINUE』をクリック。

登録したメアドにメールが届きます。赤枠で囲んだ部分がAPI keyです。これをコピーします。
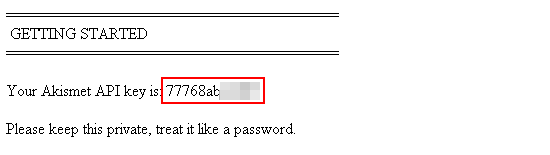
ダッシュボードの『インストール済みプラグイン』の画面に戻り『設定』をクリック。
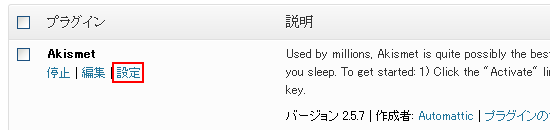
ここに先ほどコピーしたAPI keyをペーストします。『設定を更新』して完了です。
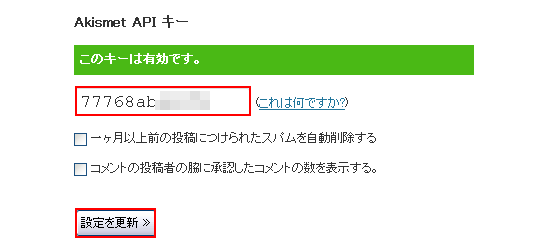
このプラグインを導入した事で1日50件来ていたスパムコメントが見事0になりました。
弾かれたスパムコメントはスパムフォルダに勝手に移されます。たまってきたら一括削除しましょう。